EasyConnect wizard helps you to configure your ARIA3411:
Configure ARIA3411 as a ROUTER:
The EasyConnect Welcome screen displays when you first access the ARIA3411, or immediately after you have performed a factory reset. Click Ready to go! to proceed to the wireless network setup screens.
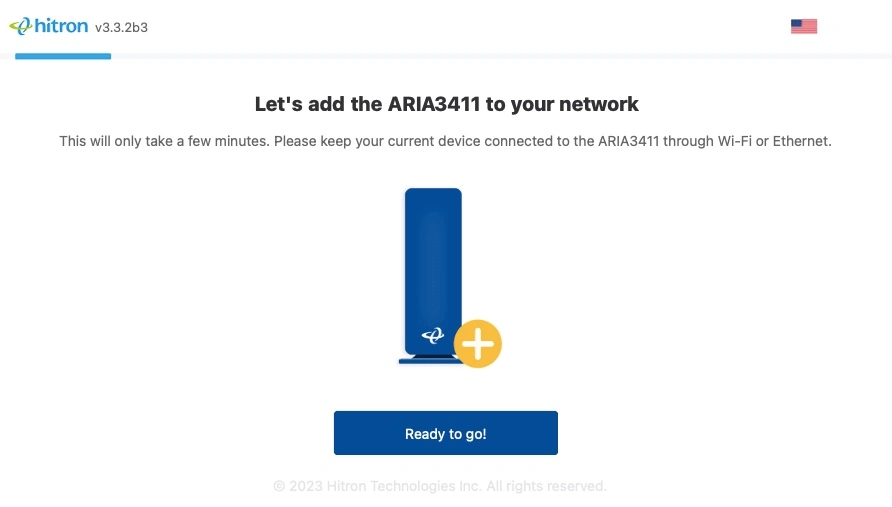
EasyConnect Check Light Status – Router
The next screen to display is the Check ARIA3411 Light Status screen. Use this screen to test your ARIA3411 LED lights and their status.
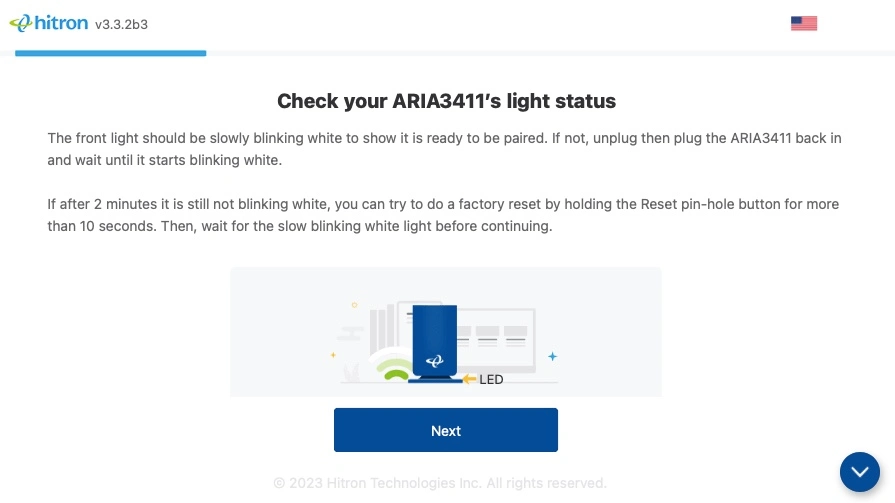
Click Next to proceed.
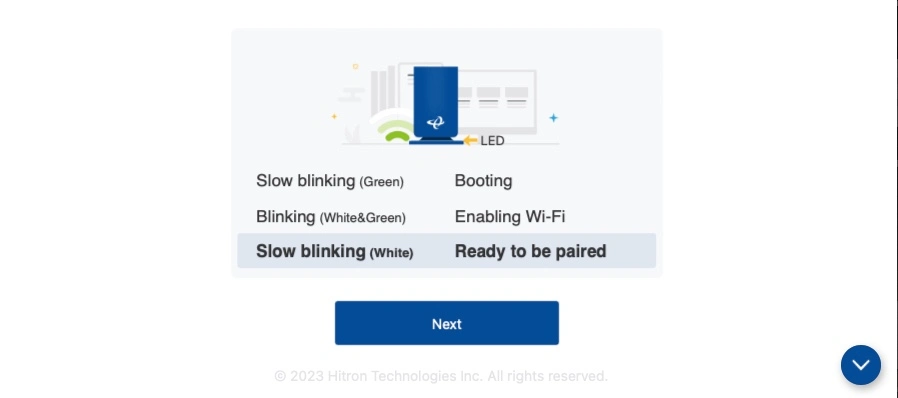
Click Next to proceed to the Configure as a router screen
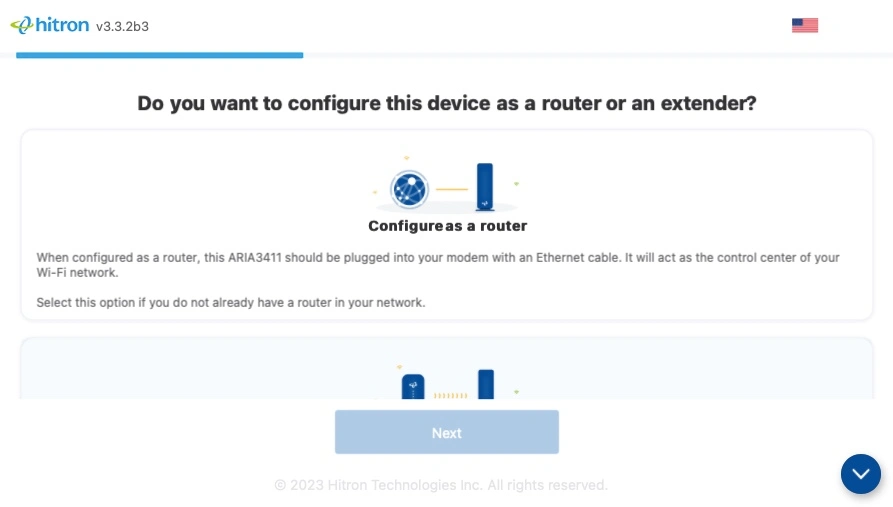
Follow the instructions on the screen. Click Next to proceed to the Connect your ARIA3411 to the Internet screen.
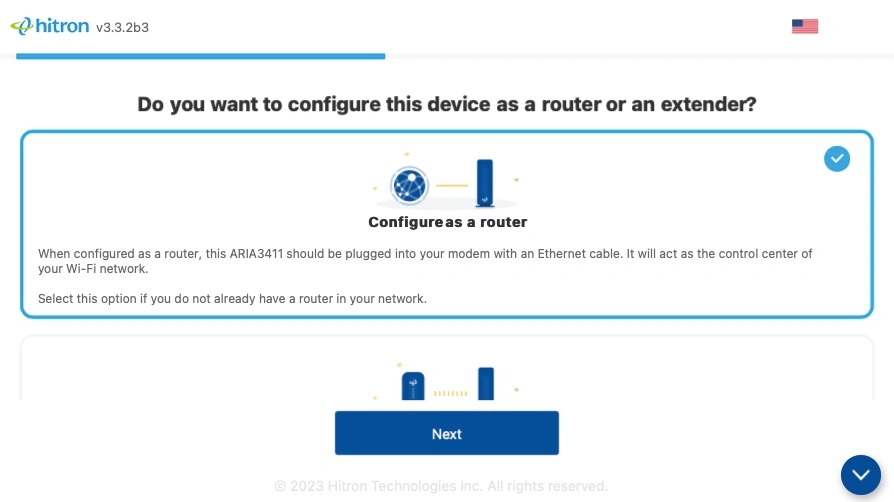
Follow the instructions on the screen. Click Next to proceed to the Connect your ARIA3411 to the Internet screen.
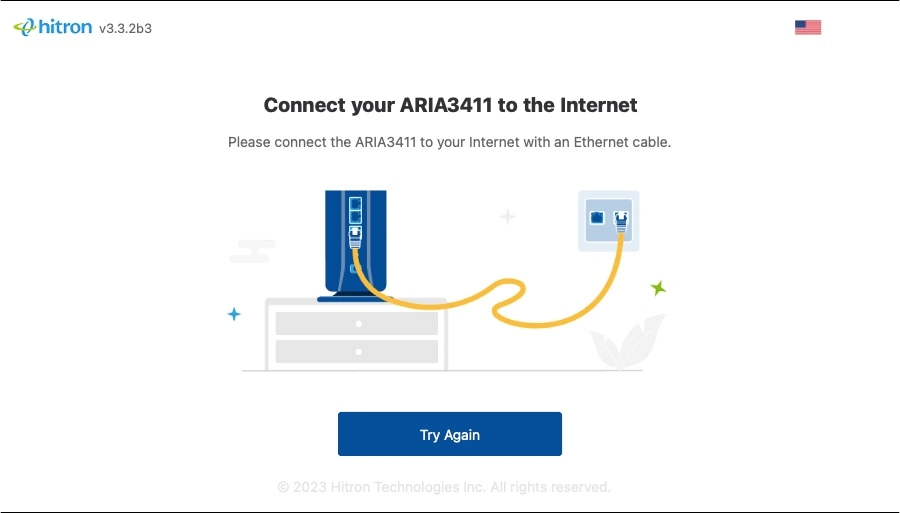
Follow the instructions on the screen. When ready to connect your ARIA3411 to the Internet, click Try again.
Follow the instructions on the screen.
Click Next to proceed to the Create your modem’s administrator password screen.
EasyConnect Set Up Administrator Credentials – Router
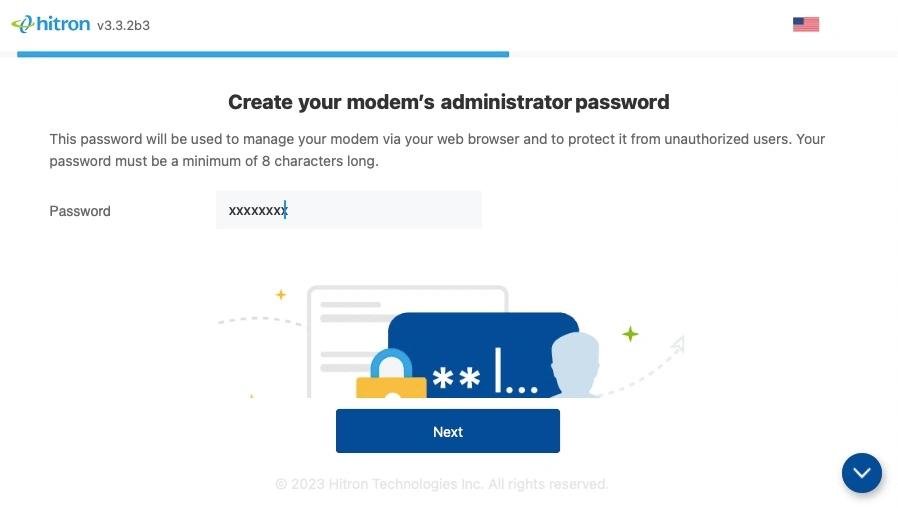
Follow the instructions on the screen.
Click Next to proceed to the Create the Wi-Fi network name for your ARIA3411 screen.
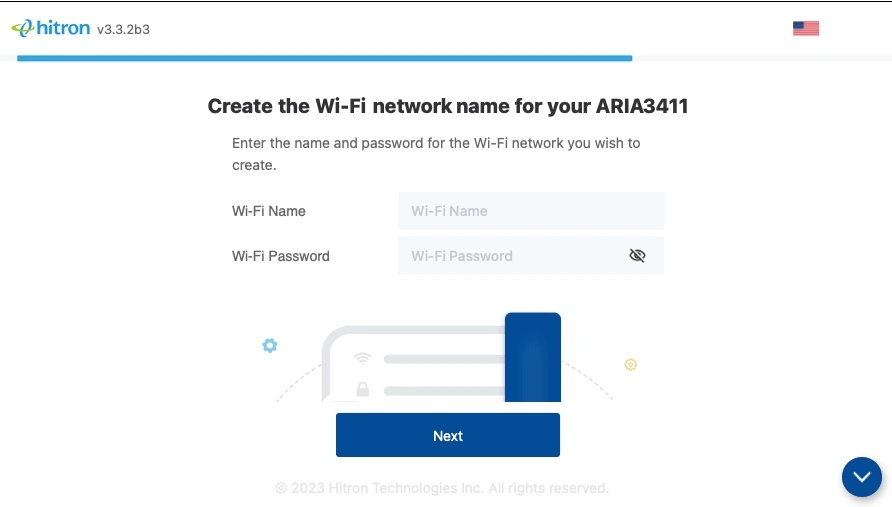
Follow the instructions on the screen.
Click Next to proceed to the Name your ARIA3411 screen.
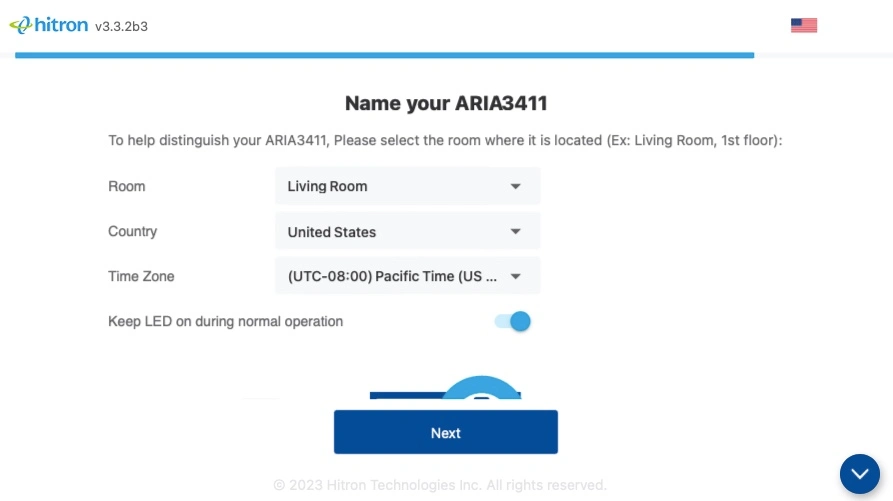
To distinguish this specific ARIA3411 that you are setting up, identify the room where this specific ARIA3411 will be setup/located, in the Room field. You will use this Room name to identify the network router/extender that your client device(s) are connected to within your mesh network.
Follow the instructions on the screen.
Click Next to proceed to the ARIA3411 set up confirmation screen.
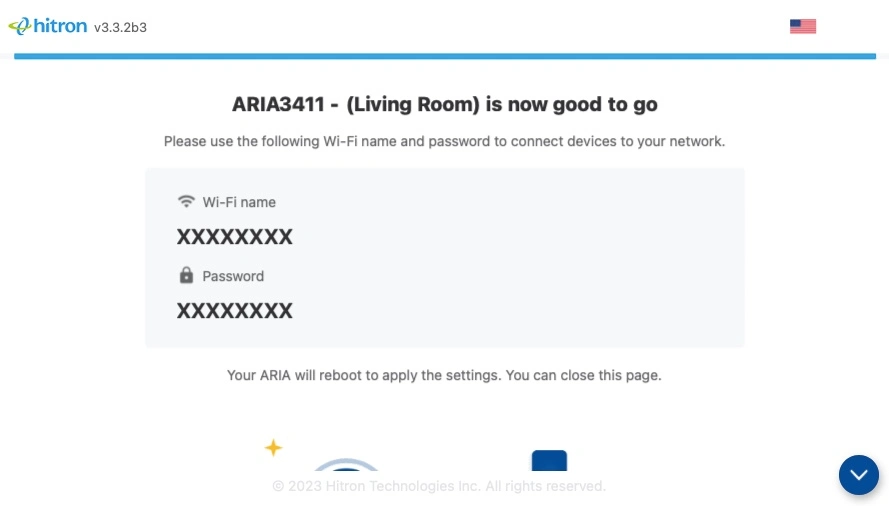
The WiFi Name and Password for WiFi network is displayed. The ARIA3411 will reboot to apply these settings when you close this page.
NOTE: Make sure you keep a note of your new WiFi name and password details.
EasyConnect Set Up Completion – Router
Once you have completed the EasyConnect set up, you will need to go to your computer or laptop’s Wireless Management Settings – select the Network that you just created – this will connect that device to the network. You should be now connected online to the Internet.
Configure ARIA3411 as an EXTENDER:
The EasyConnect Welcome screen displays when you first access the ARIA3411, or immediately after you have performed a factory reset. Click Ready to go! to proceed to the wireless network setup screens.
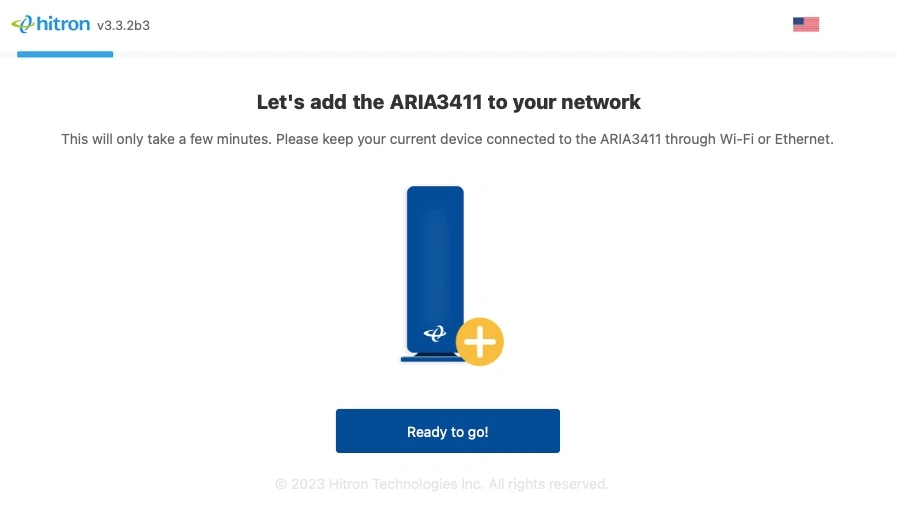
EasyConnect Check Light Status – Extender
The next screen to display is the Check ARIA3411 Light Status screen. Use this screen to test your ARIA3411 LED lights and their status.
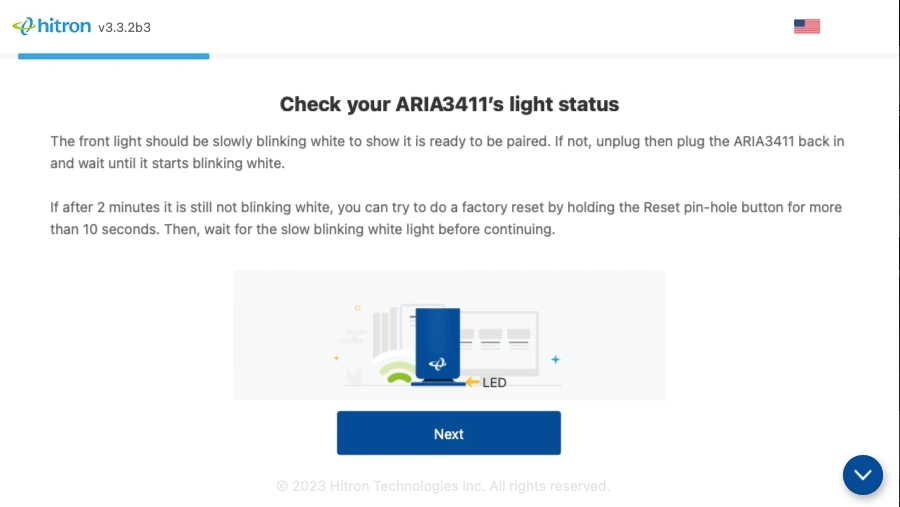
Click Next to proceed.
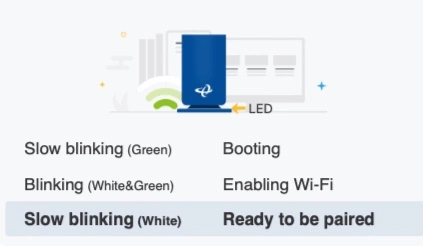
Click Next to proceed to the Configure as a Router or an Extender screen.
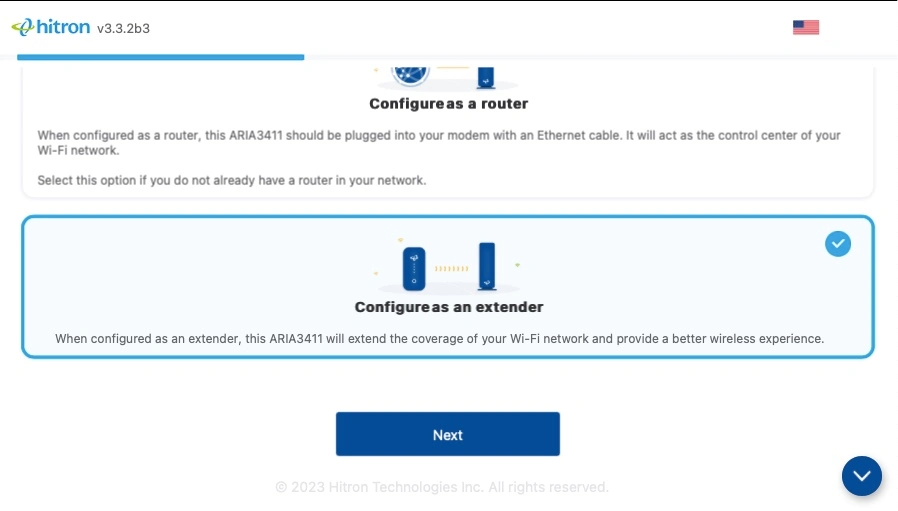
Click on Configure as an Extender. Follow the instructions on the screen. Click Next to proceed to the Select a pairing method screen.
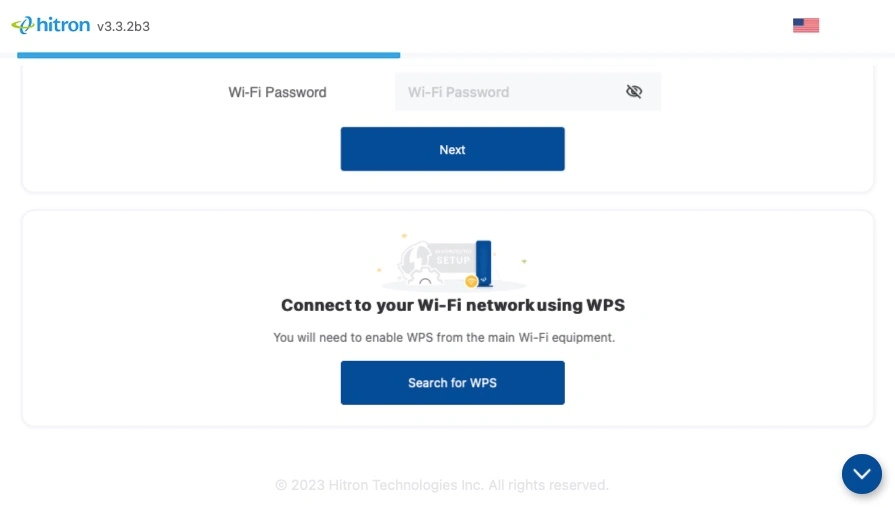
Select your original WiFi network name that you created with your ARIA3411 ROUTER.
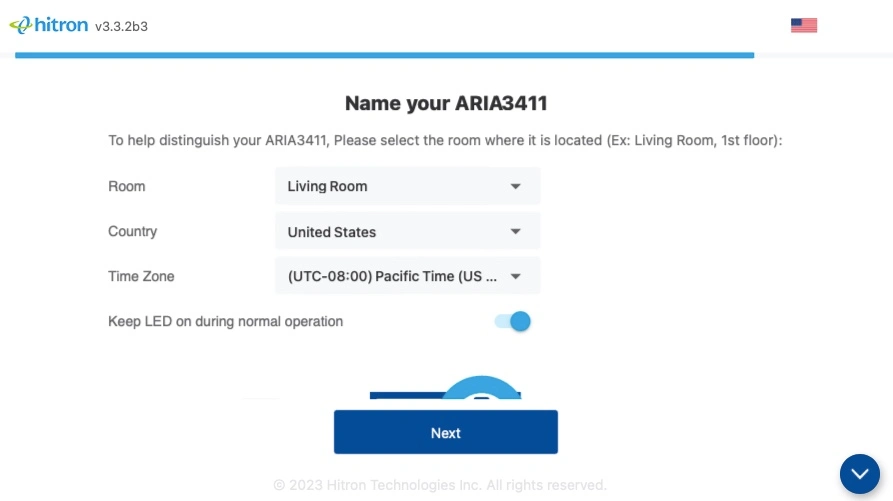
Click Next.
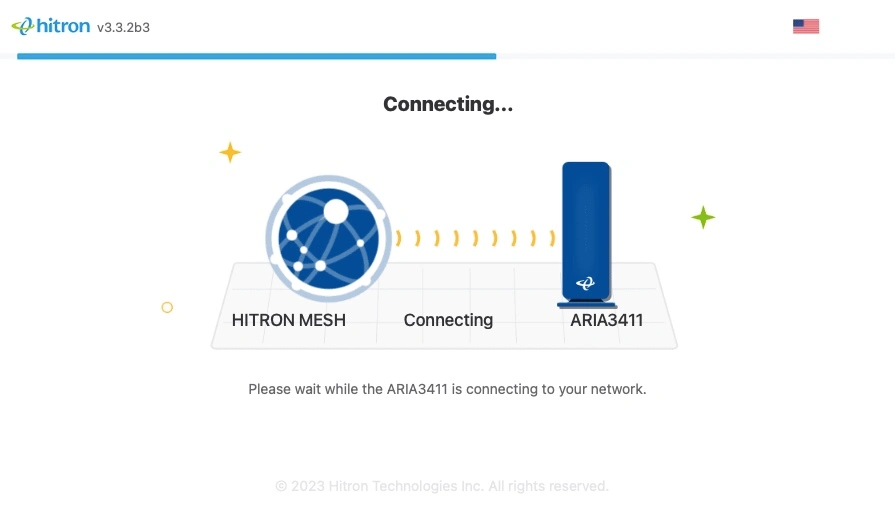
Follow the instructions on the screen. Click Next to proceed to the Name your ARIA3411 screen.
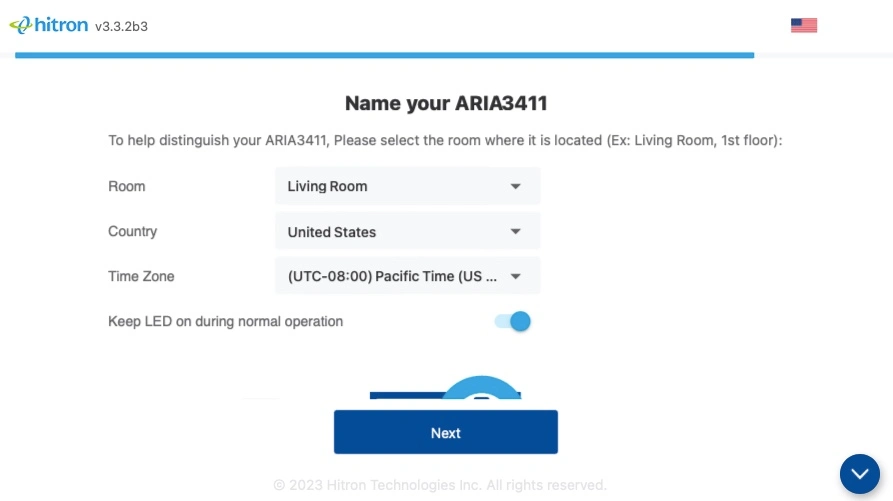
To distinguish this specific ARIA3411 that you are setting up, identify the room where this specific ARIA3411 will be setup/located, in the Room field. You will use this Room name to identify the network router/extender that your client device(s) are connected to within your mesh network.
Follow the instructions on the screen.
Click Next to proceed to the ARIA3411 set up confirmation screen.
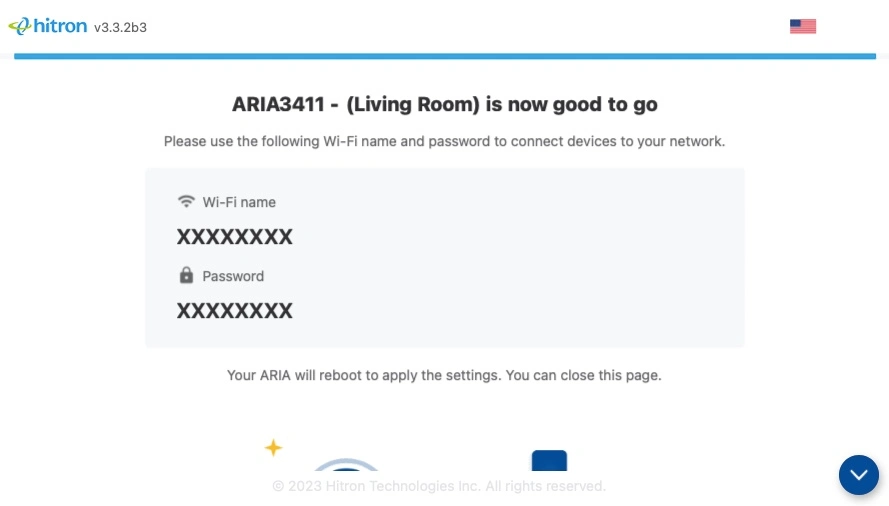
The WiFi Name and Password for WiFi network is displayed. The ARIA3411 will reboot to apply these settings when you close this page.
NOTE: Make sure you keep a note of your new WiFi name and password details.
EasyConnect Set Up Completion – Extender
Once you have completed the EasyConnect set up, you will need to go to your computer or laptop’s Wireless Management Settings – select the Network that you just created – this will connect that device to the network. You should be now connected online to the Internet.