My Devices (within MyHitron+ App)
The My Devices feature is part of a complete solution of features within the MyHitron+ app from Hitron, that empowers Hitron customers to manage, optimize and troubleshoot their home WiFi network directly from their smart device.
The My Devices feature within the MyHitron+ app allows you to manage all devices connected to your network, from phones and tablets to smart TVs and thermostats.
This valuable feature, more importantly, enables you to view the details of each device connected to your network.
Details available within My Devices screen:
- Device name
- MAC address
- Connection status
- Pause schedule status
- Pause schedule details
- WiFi signal strength
- WiFi Band & Channel
- Advanced:
- IP Address
- MAC Address
- Connected with (for example: WiFi 5, WiFi 6)
- Device owner or User name (when specified)
Within the My Devices screen, you can Edit, Pause or Block specific devices on your network.
Where to find the My Devices feature within the MyHitron+ app:
- First, download and install the MyHitron+ app from the Apple App Store or Google Play Store onto your iOS or Android mobile device.
- Open the MyHitron+ app to launch it.
- Tap on My Devices from the bottom menu.
- You will see a list of all client devices connected to your network.
How to use the My Device feature:
- Tap on My Devices from the bottom menu of the MyHitron+ app.
- You will see a list of all client devices connected to your network.
- Tap the specific device that you want to see more details on. This is where you can Edit, Pause or Block each device.
Using the My Devices screen, you can Edit the following:
- Pause a device from having Internet access.
- Create a Pause Schedule for a device.
- Edit Device owner
- Edit Device name
- Edit Device type
- Block this Device from having access to your network.
How to Edit My Devices:
- From the My Devices screen….
- Tap on the specific device that you want to Edit or change.
- Tap on the specific field, Edit icon or Pause icon to make the desired change (see above list)
- Tap Save to save your changes made.
- See below for further detailed instructions.
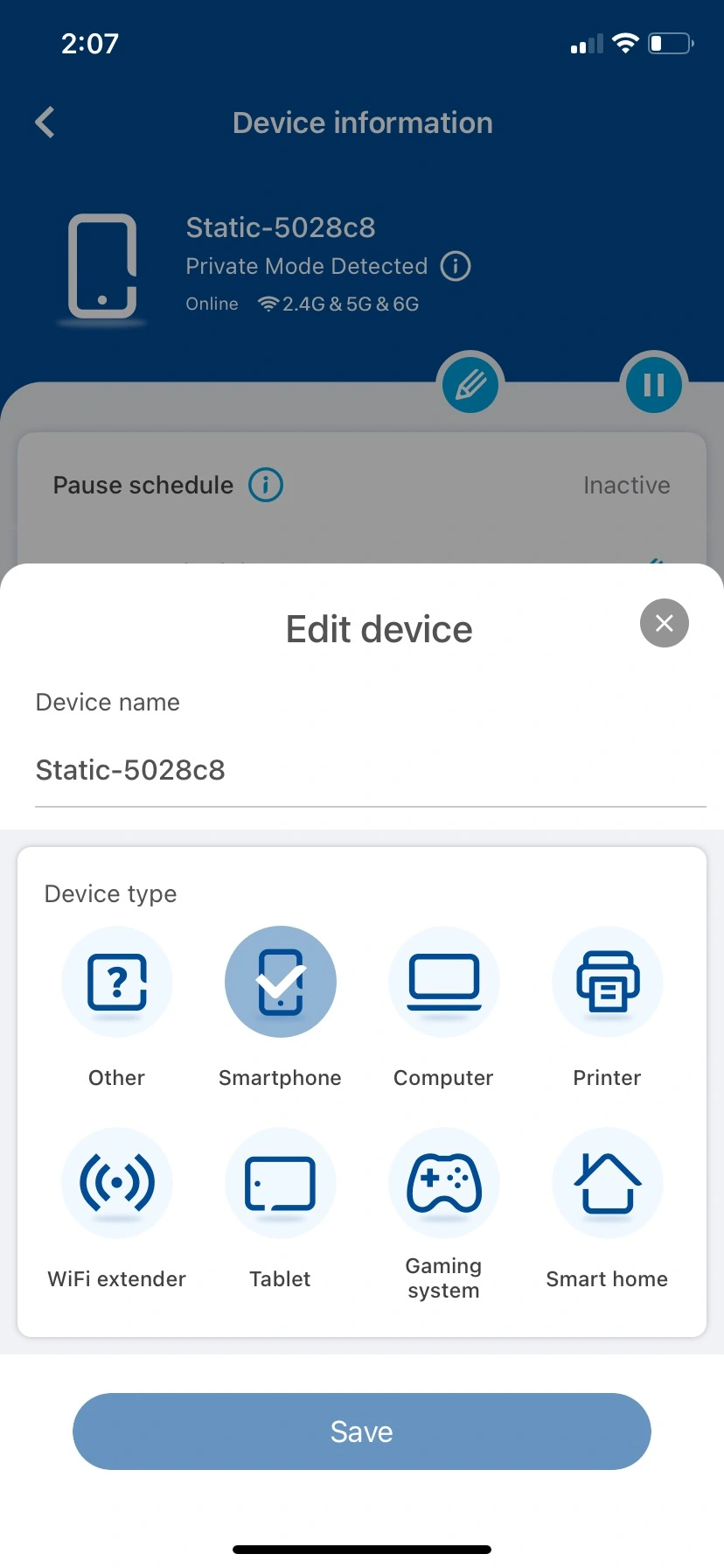
How to Rename a Device
Within the My Devices screen:
- Tap the device that you want to rename.
- Tap on the Edit (pencil) icon at the top of the screen.
- Tap on the Device name.
- Type in the new Device name.
- Tap Save to save your changes made to this screen.
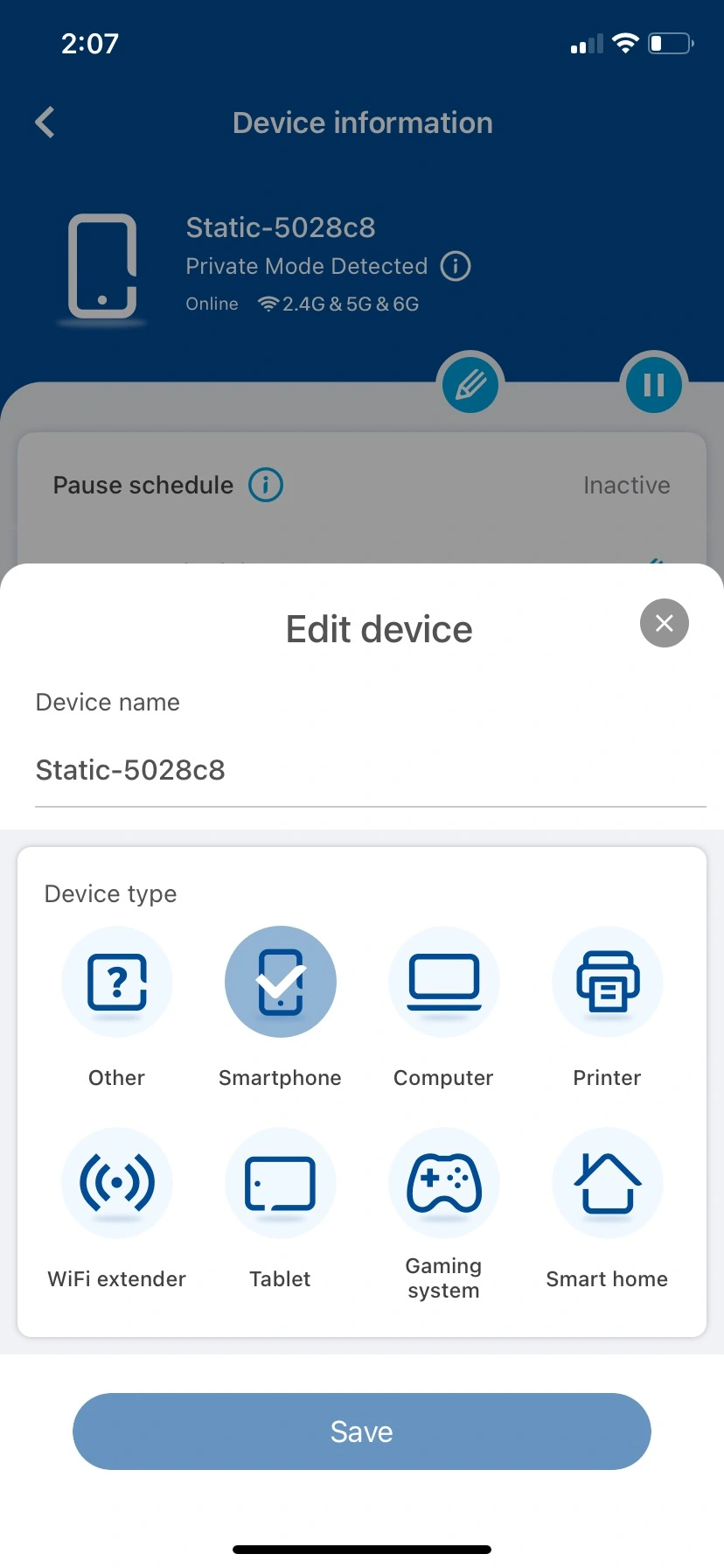
How to Edit Device Type
You can also edit your Device Type (for example, Smartphone, Computer, Printer, WiFi Extender, etc.) for each device:
Within the My Devices screen:
- Tap the device that you want to Edit.
- Tap on the Edit (pencil) icon at the top of the screen.
- Tap on the Device type (appears just below Device name).
- Tap to select the new Device type from the options provided.
- Tap Save to save your changes made to this screen.
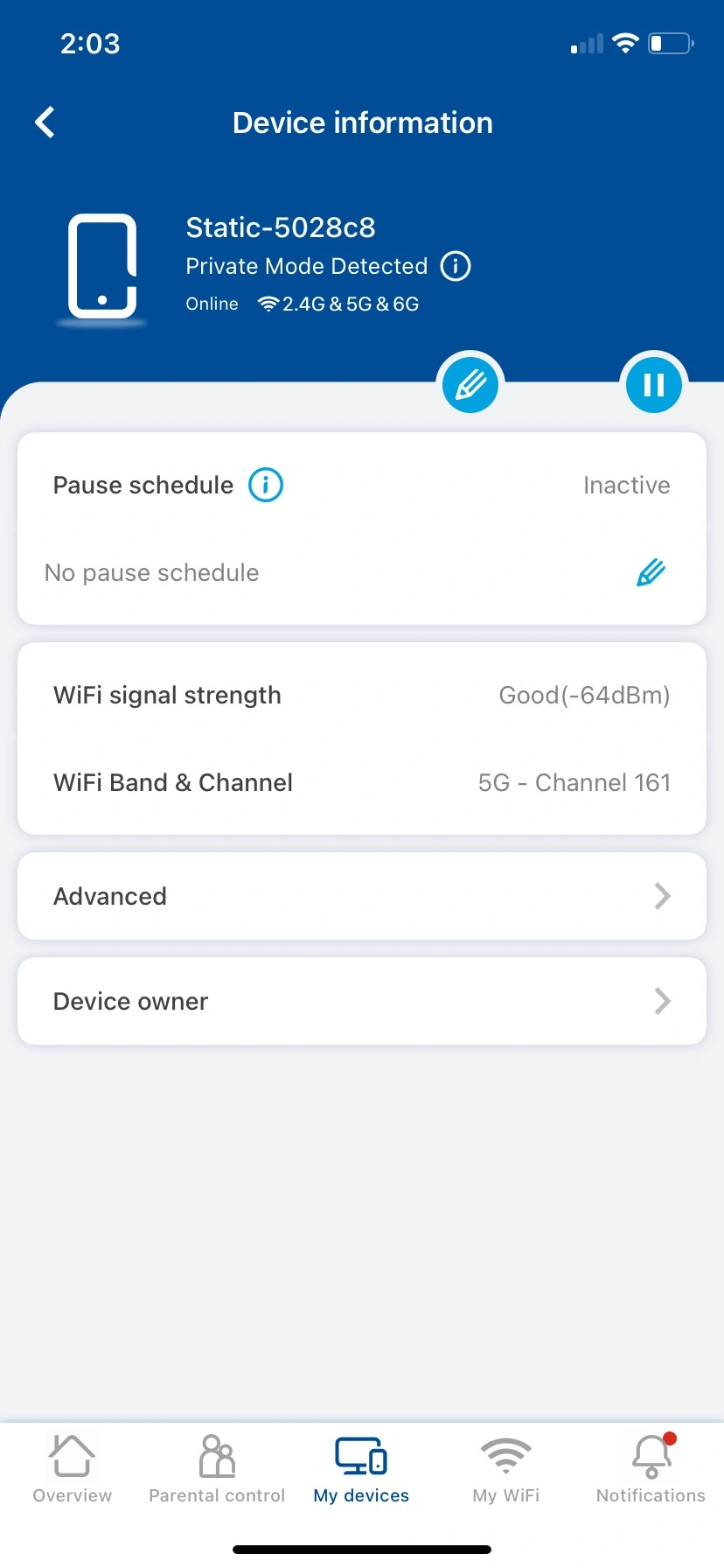
How to Pause a Device
Pausing a client device pauses the device from accessing the Internet connection.
NOTE: The paused device will still have access to your WiFi and Local Area Network in your home, so that device will be able to access your printer, as an example, or other connected devices on your WiFi or LAN network.
Using the MyHitron+ app:
Within the My Devices screen:
- Tap the device that you want to Edit.
- Tap on the Pause icon at the top of the screen.
- Tap on the Device type (appears just below Device name).
- Tap to select the new Device type from the options provided.
- Tap Save to save your changes made to this screen.
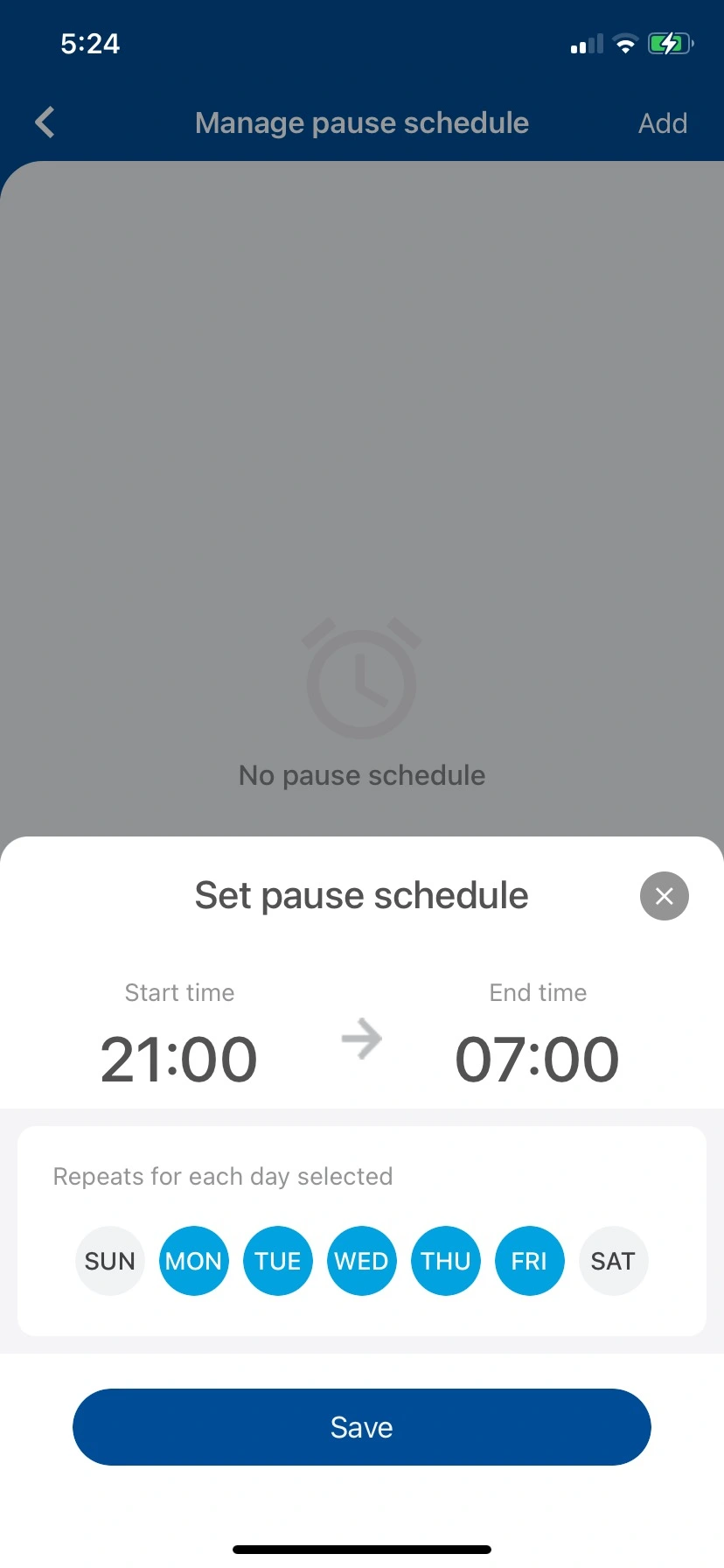
How to Create a Pause Schedule for a User or a Device:
You can create a singular or multiple Pause Schedules for a User or a Device.
Using the MyHitron+ app:
Within the My Devices screen:
- Tap the device that you want to Pause.
- Tap on the Pause icon displayed beside the device.
- Under the Device information screen, tap on the Edit icon (pencil icon) beside No pause schedule.
- Tap Add at the top right-hand side of screen to create the pause schedule.
- Tap the Start time to create the start time of the pause.
- Tap End time to create the end time of the pause.
- You can tap the day of the week that you would like the pause schedule to be in effect for (color BLUE indicates the day has been selected).
- Tap Save to save your changes made to this screen.
NOTE: You can Temporarily Turn Off the Pause Schedule for a particular User or Device. Tap the toggle button on the right-hand side – if the button is gray, it has been disabled or turned off, if the button is blue in color it is enabled or On.
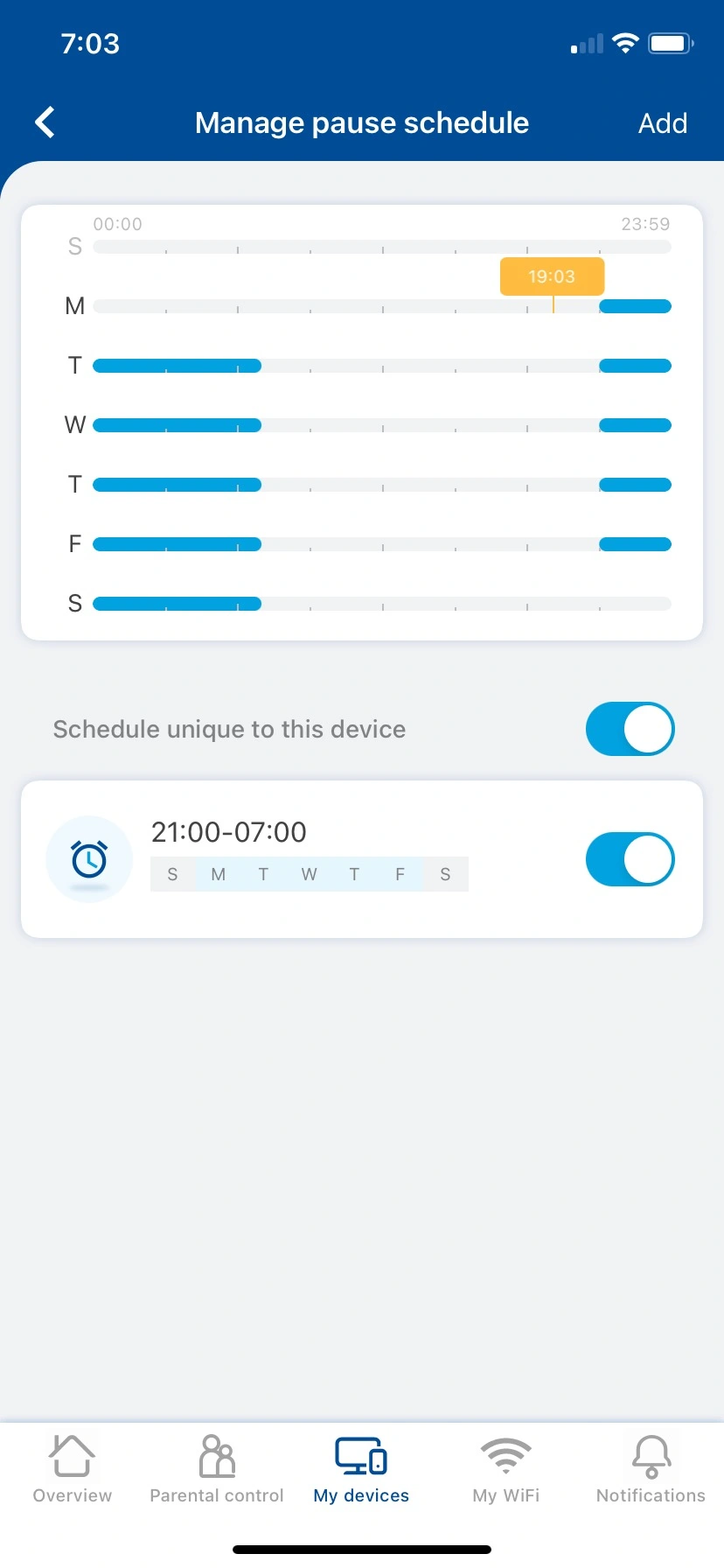
Create Multiple Pause Schedules for Users or Devices
You can create several different Pause Schedules for either Users or Devices by selecting the Add button at the top right-hand corner of the Manage pause schedule screen.
Within the My Devices screen:
- Tap the device that you want to Edit.
- Under the Device information screen, tap on the Edit icon (pencil icon) beside Pause schedule.
- Tap Add at the top right-hand side of screen to create another the pause schedule.
- Tap the Start time to create the start time of the pause.
- Tap End time to create the end time of the pause.
- You can tap the day of the week that you would like the pause schedule to be in effect for (color BLUE indicates the day has been selected).
- Tap Save to save your changes made to this screen.
NOTE: To DELETE a Pause Schedule completely, swipe left on the schedule and a trash icon will appear. Tap on the Trash icon to delete the previously created schedule.
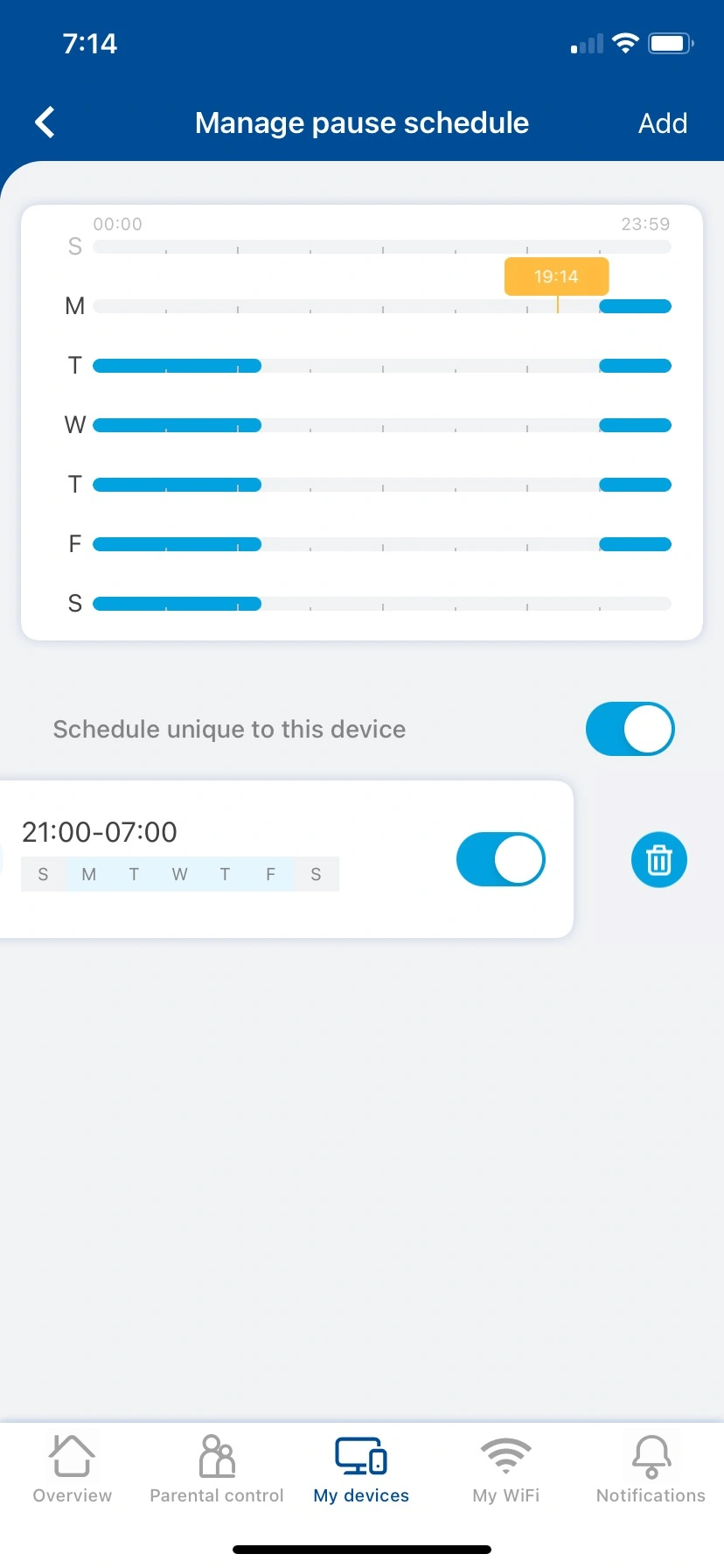
How to Delete a Pause Schedule
Within the My Devices screen:
- Tap the device that you want to Edit.
- Under the Device information screen, tap on the Edit icon (pencil icon) beside Pause schedule.
- Swipe left on the specific schedule you want to delete, to reveal a trash icon.
- Tap the Trash icon to delete the specific schedule.